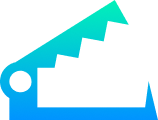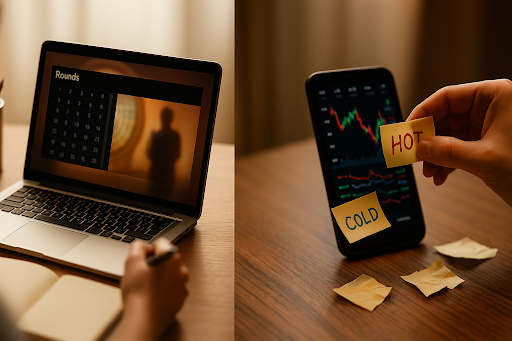Unity is a dominant force in the world of game development, offering an expansive and adaptable platform for both newcomers and seasoned game makers. This article serves as a guide for crafting your inaugural game using Unity, particularly focusing on the fundamentals. Our aim is to ensure you comprehend the crucial concepts and steps required to initiate your journey into making a 2D game in Unity.
1. What is Unity Game Engine?
Unity stands as a dynamic engine and framework, tailored for crafting scenes in 2D, 2.5D, and 3D dimensions. This versatile platform is not just for creating games; it extends its capabilities to the development of training simulators, first-responder applications, and a variety of business-focused applications. These diverse applications interact seamlessly with the 2D/3D environment, giving you the freedom to code and utilize visual components for optimal interaction. Moreover, Unity allows for easy export to major mobile platforms, making your creation accessible to a wide audience without any cost.

While there’s a pro version offering advanced features, the free version packs a punch, enabling an impressive array of creative possibilities. Unity’s support for major 3D applications and various audio formats, along with its ability to interpret Photoshop .psd files, simplifies the integration of assets. You can seamlessly import assets, code interactions, design or import animations, and much more, all within this user-friendly and robust environment. If you’re specifically looking for guidance in 2D game development, Unity 2D tutorials are an invaluable resource to aid you in this exciting journey.
One of Unity’s most influential aspects is undoubtedly the Unity Asset Store, widely recognized as a top-tier asset marketplace within the gaming industry. Within this expansive store, you can conveniently discover a vast array of game components to suit your needs. These encompass diverse requirements like artwork, 3D models, animations (boasting over 10,000 motions via Mixamo’s content), audio effects, complete tracks, plugins (including invaluable ones like the MultiPlatform toolkit for seamless multi-platform support), visual scripting systems such as PlayMaker and Behave, advanced shaders, textures, particle effects, and beyond. Unity’s interface is fully scriptable, accommodating the seamless integration of numerous third-party plugins directly into the Unity GUI. The professional game development community frequently leverages various packages available in the asset store. Furthermore, if you possess valuable content to offer, you too can publish and showcase it in this expansive marketplace.
2. What is Not Unity Stands For?
Expressing hesitation in describing Unity’s limitations is understandable, as perspectives and interpretations can vary. By default, Unity isn’t primarily a tool for crafting 2D assets and 3D models, excluding terrains. While it allows for the inclusion and manipulation of elements like zombies within a scene, it lacks the specialized focus of dedicated software such as Autodesk Maya, 3DSMax, Blender, or Adobe Photoshop for creating assets from scratch.
However, Unity does offer a third-party modeling plug-in like ProBuilder, providing the capability to create 3D components directly within its environment. Additional plug-ins, like the 2D Terrain Editor, enhance Unity’s functionality for constructing 2D tiled environments. Furthermore, Unity’s Terrain Tools empower users to design terrains within the platform, enabling the creation of breathtaking landscapes complete with trees, grass, mountains, and other elements. Consequently, outlining precise limitations on what Unity can achieve remains a nuanced task.
So, how to make a Unity game?
3. Setting Up Unity
How to use Unity better? Get yourself a two-button mouse with a clickable scroll wheel, then download the most recent version of Unity. A single download has a free mode and a pro mode license. On unity3d.com/unity/licenses, you may view the version differences. Running on Windows (including Surface Pro), Linux, and OS X is The Editor, the primary Unity user interface.
Before embarking on your journey to create your first Unity game, follow these steps to set up Unity on your machine:
- Visit the Official Unity Website:
- Navigate to the official Unity website to access essential resources and knowledge vital for aspiring game developers.
- Download the Appropriate Unity Version:
- Explore the various versions of Unity available for download on the website or read Unity basics tutorial.
- Carefully evaluate each version to choose the one that aligns with your project requirements and expertise level.
- Selecting the Right Version for a 2D Game:
- If your goal is to make 2D game Unity, ensure you choose a version optimized for 2D game development.
- Selecting the appropriate version is crucial for compatibility and optimal development experience in the realm of Unity game creation.
- Initiating Your First Unity Game:
- With Unity now set up on your machine, you’ve laid the foundation for your first Unity game.
- Whether you’re a beginner or transitioning from another platform, Unity offers an accessible and intuitive platform to kickstart your game development journey.
By following these steps, you’ve prepared your workspace and established the necessary environment to delve into learning Unity 2D, setting the stage for an exciting adventure in game development.
3. Creating a New Unity Project
Unity operates as a game engine built in native C++. When coding simple Unity game, you primarily use C#, JavaScript (UnityScript), or occasionally, Boo. The code you write, distinct from the Unity engine code, runs on either Mono or the Microsoft .NET Framework. These are Just-in-Time (JIT) compiled, with an exception for iOS where JIT code isn’t allowed. For iOS, Mono compiles the code to native code using Ahead-of-Time (AOT) compilation.

During the development process in Unity, you can test your game directly within the integrated development environment (IDE) without requiring any exports or builds. When running code in Unity, you utilize Mono version 3.5, offering API compatibility comparable to .NET Framework 3.5/CLR 2.0.
Editing your code in Unity involves a simple double-click on a code file within the project view, triggering the default cross-platform editor, MonoDevelop. Optionally, you can configure Visual Studio as your preferred editor.
For debugging purposes, you can use MonoDevelop or employ a third-party plugin like UnityVS for Visual Studio. Debugging directly with Visual Studio necessitates UnityVS, as when debugging your game, you’re debugging a virtual environment within Unity, not the Unity.exe directly. The debugging process involves a soft debugger that executes commands and actions within this virtual environment.
To initiate debugging, you launch MonoDevelop from Unity, leveraging a plugin that establishes a connection back to the Unity debugger. Alternatively, with UnityVS, you link the Visual Studio debugger back to Unity.
So, how to use Unity game engine? To begin a new project, open Unity video game maker and click on “New.” This action prompts Unity to initiate the setup for a new project. Here, you’ll be required to input crucial information about your game. Start by specifying a fitting name for your project, something that resonates with the theme or essence of your future Unity game. Naming your project right is essential for keeping your workflow organized and purposeful.
Next, choose a location to save your project files. Opt for a location that aligns with your workflow preferences and ensures easy access to your project as you work on it. It’s good practice to have a dedicated folder for each project to maintain a clean and structured approach.
Project Settings and Configurations
As you progress, you’ll encounter the project settings and configurations window. This is a critical phase where you tailor your project to suit the demands of your simple 2D game Unity. Adjust the platform settings based on where you intend to deploy your game—be it PC, mobile, or other platforms. Unity allows you to optimize your game for specific platforms, ensuring optimal performance and user experience.
Furthermore, delve into other configurations like physics settings, rendering, and audio. These configurations are pivotal in defining how your game behaves and appears to the player. Making 2D game development Unity, you’d be particularly interested in configuring the physics settings to suit the dynamics of a 2D environment.
4. Navigating the Unity Interface
As a beginner embarking on your journey to make a game with Unity, understanding the various panes within the Unity interface is fundamental.
| Pane | Significance and Usage |
| Scene view | The Scene view is where you construct and arrange your game environment. It provides a visual representation of your game, allowing you to place and manipulate game objects, cameras, lights, and more. This is where you shape the visual aspect of your game. |
| Game view | The Game view displays a real-time preview of your game as it would appear to players. It is an invaluable tool to assess how your game will play, aiding in adjustments and optimizations. |
| Hierarchy | The Hierarchy pane provides a hierarchical representation of all the game objects in the current scene. This includes everything from characters to environmental elements. You can organize and select these objects for manipulation in the Scene view. |
| Project | The Project pane stores and organizes all the assets and resources used in your game, such as scripts, textures, sounds, and 3D models. It’s a centralized hub for asset management and easy access. |
| Inspector | The Inspector pane displays detailed information about the currently selected game object or asset. It allows you to modify properties, add components, and apply changes to objects within the scene. |
5. Importing Assets
Unity projects operate differently from Visual Studio projects. Instead of opening a project or solution file, Unity relies on a folder structure. When making a game with Unity, you direct Unity to a designated folder, and it interprets that folder as the project. The key components within this folder structure are Assets, Library, ProjectSettings, and Temp folders. However, only the Assets folder is visible in the interface.
The Assets folder serves as the repository for all your project elements—art, code, audio, essentially every file you incorporate into your project. It consistently resides at the top level within the Unity Editor. It’s crucial to emphasize that modifications should exclusively be made within the Unity interface and not directly through the file system.
The Library folder acts as a local cache for the imported assets, storing all metadata associated with these assets. On the other hand, the ProjectSettings folder contains configurations that you can set through Edit | Project Settings. Lastly, the Temp folder serves as a repository for temporary files generated by Mono and Unity during the build process.
Maintaining changes solely through the Unity interface is paramount. Even seemingly simple actions like copy and paste should be executed exclusively within the Unity interface, avoiding direct alterations through the file system. Unity meticulously tracks metadata for your objects through the editor, reinforcing the importance of utilizing the editor for any modifications, barring a few exceptional cases. However, dragging and dropping from the file system into Unity is a supported method and functions seamlessly.
6. Building the Game Environment
Every element active within your game operates within a scene. When preparing your game for a specific platform, the resulting game is essentially an amalgamation of one or more scenes, coupled with any platform-specific code you may include. Within a project, you can encompass numerous scenes, each akin to a level in a game. However, it’s entirely possible to have multiple levels within a single scene file, achieved simply by relocating the player or camera to different coordinates within the scene.
When acquiring third-party packages or sample games from the asset store, locating the scene files within your project is a common step to open and integrate them. A scene file condenses a variety of metadata concerning the project’s resources used in the current scene, encompassing its properties. Regularly saving a scene by pressing Ctrl+S throughout the development process is a fundamental practice, akin to other tools.
Typically, Unity automatically opens the most recent scene you were working on. However, on occasion, when launching a project, Unity may generate a new empty scene, requiring you to locate the scene within your project explorer. This initial behavior might be perplexing for new users, especially if they wonder where their previous work has gone. It’s essential to remain calm in such situations, as your work is safely stored in a scene file that you’ve saved in your project.
Within a scene, visibility requires a camera, and auditory perception necessitates an Audio Listener component attached to a GameObject. Notably, in every new scene, Unity consistently generates a camera already equipped with an Audio Listener component.
7. Adding Player Controls
Player controls are fundamental in game development as they dictate how a player interacts with the game environment. These controls determine how characters or entities move, jump, and interact within the game.
- Setting Up Basic Player Movement and Controls Using Scripts:
- Begin by creating a new script dedicated to player movement, e.g., “PlayerMovement.cs.”
- Within the script, define variables to store movement input values (e.g., horizontal and vertical axes).
- Use Unity’s Input system to capture player input, retrieving values for movement using functions like Input.GetAxis.
- Translate these input values into actual movement by modifying the player’s position using transform.Translate or Rigidbody components.
- Implement basic controls, such as moving forward, backward, left, and right, based on the input values obtained.
- To enable jumping, detect the jump input and apply a vertical force to the player using Rigidbody.AddForce.
By following these steps and customizing the script as needed, developers can establish a foundation for player controls, allowing players to navigate and interact within the game environment seamlessly. Further enhancements can be made by incorporating animations, more complex movements, or interactions based on the specific requirements of the game being developed. Keep reading our Unity beginner tutorials to learn more.
8. Implementing Game Mechanics
| Step | Task Description | Examples |
| 1 | Define Game Mechanics | Define the mechanics, e.g., item collection, scoring points, player movement. |
| 2 | Create a Blueprint | Develop a detailed design document outlining the rules, interactions, and outcomes of each mechanic. |
| 3 | Scripting for Item Collection | Write scripts to dictate item behaviors and interaction, such as picking up coins in a platformer game. |
| 4 | Scoring Points | Implement scoring system rules and mechanisms; for instance, gaining points for defeating enemies. |
| 5 | Integrating Mechanics | Attach relevant scripts to game objects; for example, link a script to a power-up item for item collection functionality. |
| 6 | Refine and Optimize | Fine-tune mechanics based on testing, e.g., adjust scoring values or item collection thresholds to balance gameplay. |
Examples:
- Define Game Mechanics: In a platformer game, define that the player collects coins to increase their score and power-ups to gain abilities.
- Create a Blueprint: Design a document specifying that each collected coin adds 10 points to the player’s score, while a power-up grants invincibility for a limited time.
- Scripting for Item Collection: Write a script that increases the player’s score by 10 points every time they collide with a coin in the game.
- Scoring Points: Implement a system where defeating an enemy rewards the player with 100 points in a shooter game.
- Integrating Mechanics: Attach the coin collection script to the coin object in the game, enabling the player to collect coins when they come into contact with them.
- Refine and Optimize: After playtesting, adjust the point values for collecting items to ensure an enjoyable and balanced gaming experience.
9. Testing and Debugging:
Testing and debugging are integral phases in game development, ensuring the quality, functionality, and user experience of the final product. Here’s a breakdown of their significance and guidance on utilizing these processes within Unity:
Importance of Testing and Debugging:
- Quality Assurance: Testing allows developers to identify and rectify issues, enhancing the overall quality and reliability of the game.
- User Experience: Through testing, developers can ensure that the game is enjoyable, intuitive, and engaging for the players.
- Identifying Bugs: Debugging helps locate and fix bugs, preventing potential crashes, glitches, or unwanted behaviors in the game.
- Optimizing Performance: Testing can reveal performance bottlenecks, allowing developers to optimize the game for a smoother gaming experience.
Guide for Testing and Debugging in Unity:
- Playtesting within Unity:
- Utilize Unity’s built-in play mode to test your game in the editor without the need for a complete build.
- Test different scenarios, controls, and interactions to identify gameplay issues and inconsistencies.
- Utilize Debugging Tools:
- Use Unity’s debugging tools like breakpoints, step-by-step execution, and variable monitoring to identify and analyze bugs.
- Debug common issues such as incorrect movements, collision problems, or unexpected behavior by inspecting variables and code execution flow.
- Console and Error Messages:
- Pay close attention to the Unity Console to spot error messages, warnings, or logs that can provide crucial information about issues.
- Learn to interpret and use these messages to pinpoint bugs and potential areas for improvement.
- Collaborative Testing:
- Involve team members or external testers to perform comprehensive testing, obtaining diverse perspectives and uncovering a wider range of potential issues.
- Gather feedback and iterate on the game based on the test results to improve its overall performance and experience.
Effective testing and debugging lead to a polished and enjoyable gaming experience, making it imperative for game developers to dedicate ample time and effort to these critical phases of development.
10. Optimizing and Building the Game
Optimizing a game for performance is crucial to ensure smooth gameplay and enhanced user satisfaction. Efficient optimization helps in achieving higher frame rates, shorter loading times, and better overall responsiveness. To optimize the game effectively:
- Optimize Assets, Code, and Settings:
- Asset Compression: Compress textures, audio, and other assets to reduce file sizes and enhance loading speed.
- Efficient Coding: Streamline code to eliminate unnecessary processes, reduce memory usage, and improve execution speed.
- Graphics Settings: Adjust graphics settings based on the target platform to balance performance and visual quality.
- Building for Different Platforms:
- Platform-Specific Optimization: Customize settings and assets for each platform to maximize performance and compatibility.
- Build Settings: Use Unity’s Build Settings to choose the target platform and configure platform-specific settings.
- Testing Iterations: Test the game on each platform, analyze performance, and make necessary adjustments to ensure optimal gameplay on PC, mobile, and other targeted platforms.
11. Conclusion
In summary, this article delved into the foundational aspects of how to make a game on Unity, covering essential topics such as Unity’s interface, asset management, environment building, and testing. Unity stands as a versatile platform, ideal for both beginners and seasoned developers.
Embark on an exciting journey in Unity game development, utilizing the Unity tutoria; for beginners gained here as a stepping stone. Continue exploring the vast possibilities that Unity offers, letting your creativity shape captivating gaming experiences.
For further learning and improvement, explore Unity’s official documentation, online tutorials, and the extensive Unity Asset Store. Engage with the vibrant Unity community, join forums, and participate in game development communities to enhance your skills and stay updated with the latest trends and techniques. Happy making a game in Unity!