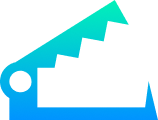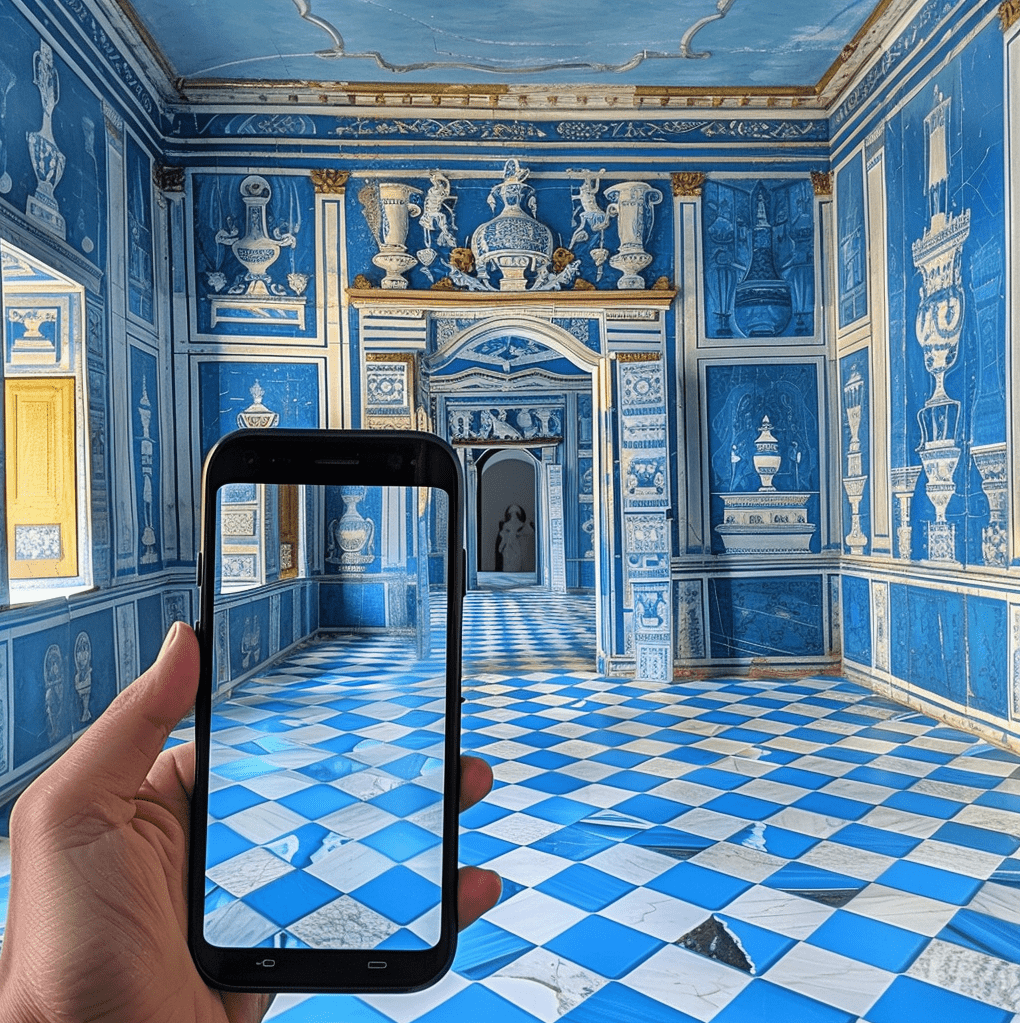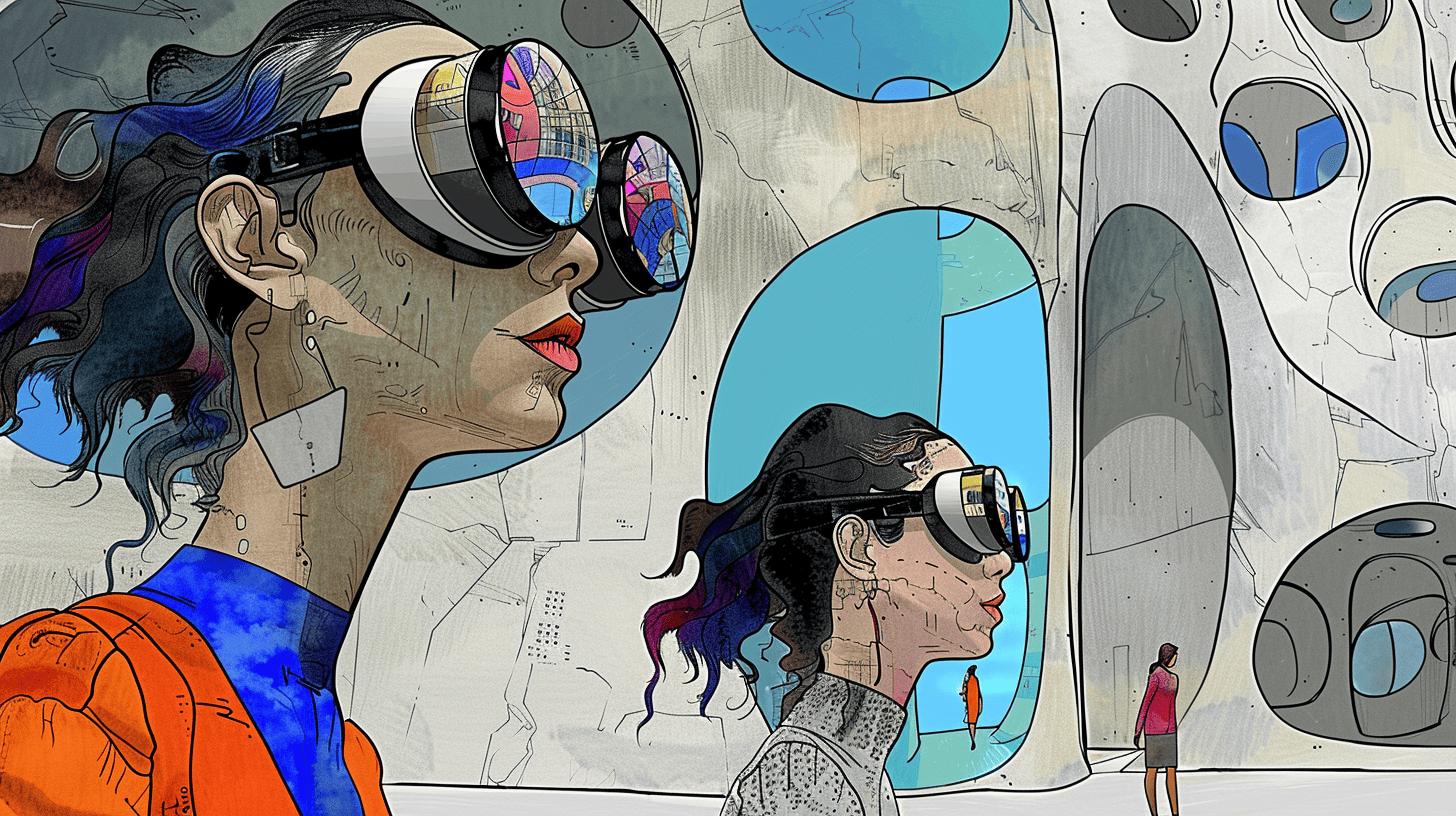Have you ever wondered what makes a mobile game look amazing? Those glowing flames, realistic smoke, and bright explosions can turn a simple game into an exciting experience. Unity, a popular game development tool, has many features that can help you make these effects, even if you’re not an expert. This article will show you how to create eye-catching visual effects in Unity using easy steps and simple words to make your game stand out.
Understanding Visual Effects in Unity
Visual effects (VFX) in games are special effects used to enhance the visual experience. They can include particle systems, lighting effects, shaders, and post-processing effects. In Unity, you can use the built-in tools and assets to create these effects without needing extensive programming knowledge.
Unity is a popular tool for creating video games. It allows developers to add amazing visual effects to make their mobile games look really cool and exciting.
Some of the impressive visual things Unity can do include:
Lighting Effects
Unity lets you create realistic lighting, shadows, and reflections. This makes the game world look more life-like and three-dimensional.
Particle Systems
With particles, you can make things like fire, smoke, sparkles, and explosions. The tiny pieces move around in realistic ways to create special effects.
Post-Processing
Post-processing lets you apply filters and adjustments, like color correction, blurring, or bloom lighting. This gives games a polished, cinematic appearance.
Shaders
Shaders are code that controls how 3D objects look. They allow developers to create unique surface textures, animations, and even strange visual distortions.
Animation Tools
Unity’s animation system makes it easy to animate characters, objects, cameras, and more with precise control over movements.
With these powerful visual effect features, Unity helps mobile game developers craft rich, immersive worlds that grab players’ attention. Games can look as impressive as console/PC titles despite limited mobile hardware.
Setting Up Your Project
Before you start creating visual effects, you need to set up your Unity project. Follow these steps:
- Download and Install Unity: If you haven’t already, download and install the latest version of Unity from the official website.
- Create a New Project: Open Unity Hub, click on “New Project,” choose a template (3D or 2D, depending on your game), and name your project.
- Set Up the Scene: Create a new scene by clicking on “File” > “New Scene.” Save your scene with a relevant name.
Basic Particle Systems
Particle systems are one of the most common ways to create visual effects in Unity. They can simulate effects like fire, smoke, rain, and explosions.
- Adding a Particle System: To add a particle system, go to the “Hierarchy” window, right-click, and select “Effects” > “Particle System.” A default particle system will appear in your scene.
- Configuring the Particle System: In the “Inspector” window, you can customize various properties of the particle system, such as:
- Duration: The length of time the particle system runs.
- Looping: Whether the particle system repeats.
- Start Lifetime: How long each particle lasts.
- Start Speed: The speed at which particles are emitted.
- Start Size: The initial size of particles.
- Start Color: The initial color of particles.
Creating Common Effects
Let’s create some common visual effects using particle systems.
Fire Effect
- Add a Particle System: Follow the steps above to add a particle system.
- Shape and Size: In the “Shape” module, choose “Cone” and adjust the angle to make it narrow.
- Color and Light: In the “Color over Lifetime” module, create a gradient from yellow to red to simulate fire. Add a “Light” module and attach a point light to enhance the effect.
- Movement: Use the “Velocity over Lifetime” module to add upward movement to the particles.
Smoke Effect
- Add a Particle System: Add another particle system for smoke.
- Shape and Size: Choose the “Cone” shape and make it wider than the fire’s particle system.
- Color and Opacity: Set the “Color over Lifetime” to a gradient from dark gray to light gray and reduce the opacity over time.
- Randomness: Use the “Noise” module to add randomness to the particles’ movement.
Using Shaders for Visual Effects
Shaders are programs that run on the GPU to control the rendering of graphics. Unity provides a built-in shader editor called Shader Graph, which allows you to create shaders visually without writing code.
- Creating a Shader: In the “Project” window, right-click and select “Create” > “Shader” > “PBR Graph” for a physically-based rendering shader.
- Opening Shader Graph: Double-click the shader to open Shader Graph. You’ll see a node-based interface where you can create and connect nodes to define the shader’s behavior.
- Basic Shader Example: Create a simple glowing effect:
- Add a “Color” node and connect it to the “Albedo” input of the “PBR Master” node.
- Add an “Emission” node, set its color to a bright value, and connect it to the “Emission” input of the “PBR Master” node.
- Save and apply the shader to a material, then assign the material to an object in your scene.
Lighting and Post-Processing
Lighting and post-processing effects are essential for enhancing the visual quality of your game.
Lighting
- Types of Lights: Unity offers several types of lights, including directional, point, and spotlights. Use these lights to create different moods and effects in your game.
- Light Settings: Adjust the intensity, color, and range of your lights to achieve the desired effect.
- Baking Lighting: For mobile games, it’s often better to bake lighting into your scenes to improve performance. Go to “Window” > “Rendering” > “Lighting” and set your lights to baked mode.
Post-Processing
- Installing Post-Processing: To use post-processing effects, you need to install the Post-Processing package from the Package Manager. Go to “Window” > “Package Manager,” search for “Post-Processing,” and install it.
- Setting Up Post-Processing: Create a new “Post-Processing Volume” by right-clicking in the “Hierarchy” window and selecting “Volume” > “Global Volume.”
- Adding Effects: In the “Inspector” window, add various effects such as Bloom, Color Grading, and Vignette to enhance your scene. Adjust the settings to achieve the desired look.
Optimizing Visual Effects for Mobile Unity Game Development
Mobile devices have limited resources, so it’s important to optimize your visual effects to ensure smooth performance.
- Reducing Particle Count: Lower the number of particles in your particle systems. Use fewer but larger particles if possible.
- Lowering Texture Resolution: Use lower resolution textures for your particles and effects.
- Combining Effects: Combine multiple particle systems into one when possible to reduce draw calls.
- Using Simple Shaders: Avoid complex shaders that require heavy computation. Use simpler shaders optimized for mobile devices.
- Testing on Devices: Regularly test your game on actual mobile devices to ensure good performance.
Conclusion
Creating stunning visual effects for mobile games in Unity involves understanding and utilizing particle systems, shaders, lighting, and post-processing effects. By following the steps outlined in this article, you can enhance the visual appeal of your game while ensuring it runs smoothly on mobile devices. Remember to optimize your effects to suit the limitations of mobile hardware, and always test your game on real devices. With practice and creativity, you can create captivating visual effects that make your mobile game stand out.